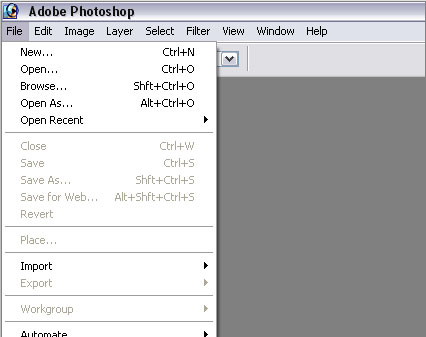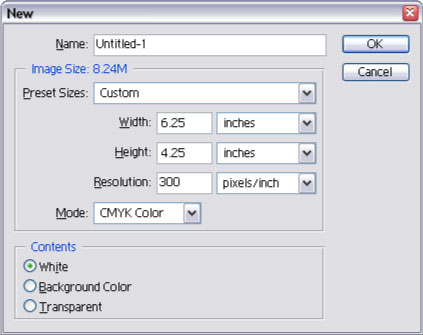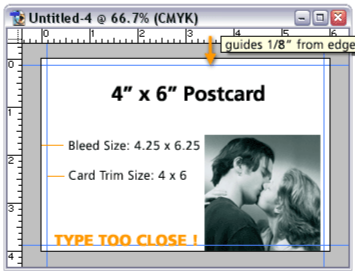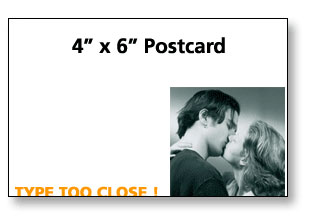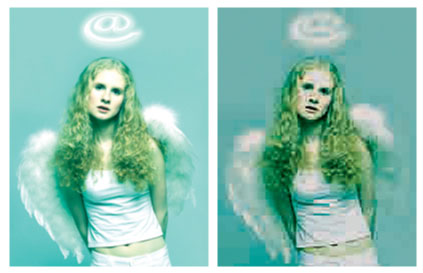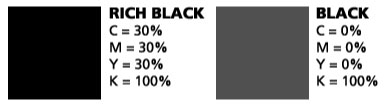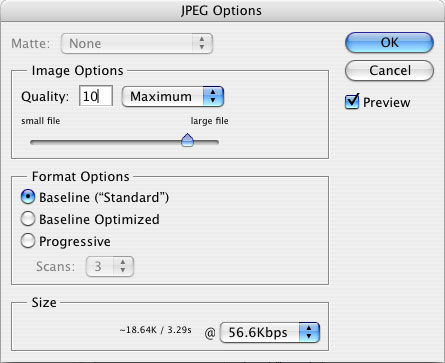06:40 AM EST Thursday, November 6, 2025 | Pick Up Available M-F 10am-8pm

left to order sameday printing for pickup today
-
Hello, Sign inAccount & List

-
0
-
Your cart is currently empty
×


 Home
Home
-
 Buy Printing
Buy Printing 
- A-Frame Signs
- Adhesive Vinyl
- Aluminum
- Apparel Category
- Banner Stands
- Banners
- Big Check
- Big Head Cut Outs
- Big Head Graduation Fan
- Black and White Booklets
- Booklet Category
- Bookmark
- Brochure Category
- Brochures
- Business Cards Category
- Calendars
- Cannabis Bag
- Clearance
- Color Copies
- Copy Category
- Coroplast
- DTF Transfer Sheet
- Decorative License Plate
- Die Cut Flyer Category
- Die Cut Paper Sticker
- Door Hanger Category
- Drink Coaster
- EDDM Postcard
- Economy Color Booklets
- Economy T-Shirt
- Envelope
- Event Category
- Event Tents
- FUNERAL PRINTING Category
- Fabric Banner
- Family Category
- Flags
- Floor Graphics
- Flyer Category
- Foam Board
- Foil Brochure
- Folded Invitation
- GRAPHIC DESIGN PRODUCTS
- Ghostlits
- Gift Card Holder
- Graduation Category
- Greeting Card Category
- Grip Tape
- Hang Tag
- INVITATION Category
- Instagram Cut Outs
- Label Category
- Letterhead
- MAGNET Category
- Menus Category
- Mouse Pad
- Notepad
- Obituary Printing (Booklet)
- Obituary Printing (Brochure)
- PHOTO Category
- PLAYING CARD Category
- POSTCARD Category
- PVC
- Packaging Category
- Paperback Book
- Parking Sign Category
- Performance T-Shirt
- Permanent Vinyl Adhesive
- Photo Prop Sign
- Placemat
- Pocket Folder
- Political Category
- Postcard
- Poster Category
- Posters
- Premium Hoodie
- Premium T-Shirt
- Puzzle
- Rack Card
- Religious Category
- Removable Vinyl Adhesive
- Restaurant Category
- Retractable banner stand
- Rip Card Flyer
- SCHOOL Category
- SIGN Category
- Save the Date Magnet
- Self Stick Poster
- Shooting Targets
- Sign Frames
- Souvenir Books
- Stand Up Cut Outs
- Step & Repeat Backdrop
- Sticker Category
- TABLE TENT Category
- Table Cloths
- Tension Fabric Display
- Thank You Card
- Ticket
- Tote Bag
- Trade Show Category
- Trucker Hat
- Vehicle Magnet
- Velcro Fabric Pop Up Display
- WEDDING Category
- WRAPPING PAPER Category
- Wall Decals
- Wall Paper
- Wheatpaste Poster
- Window Adhesive
- Window Cling
- Window Perf
- Wire-bound Workbooks
- Wristband
- Yard Signs

-
 Design It Now
Design It Now
 Ghost Lit LED Photos
Ghost Lit LED Photos
.png) Image Zone
Image Zone
 Let Us Design it
Let Us Design it
 Floor Graphic
Floor Graphic EDDM®
EDDM®  Quick Order Upload
Quick Order Upload  Price Match
Price Match
 Custom Quotes
Custom Quotes Contact
Contact
- ☰
-
Buy Printing
- BUSINESS SERVICES
- Black and White Copy
- Business Card Category
- Carbonless Form
- Color Copy
- Neon Paper Copy
- Envelope
Print Products- A-Frame Signs
- Adhesive Vinyl
- Aluminum
- Apparel Category
- Banner Stands SALE
- Banners SALE
- Big Check
- Big Head Cut Outs
- Big Head Graduation Fan
- Black and White Booklets
- Booklet Category
- Bookmark
- Brochures
- Bumper Sticker
- Business Cards Category
- Calendars
- Cannabis Bag
- Carbonless Form
- Clearance
- Club Flyers
- Collectors Card
- Color Copies
- Copy Category
- Coroplast
- DTF Transfer Sheet
- Decorative License Plate
- Die Cut Flyer Category
- Die Cut Paper Sticker
- Door Hanger Category
- Drink Coaster
- EDDM Postcard
- Economy Color Booklets
- Economy T-Shirt NEW
- Envelope
- Event Category
- Event Tents SALE NEW
- FUNERAL PRINTING Category
- Fabric Banner SALE NEW
- Family Category
- Flags SALE NEW
- Floor Graphics
- Flyer Category
- Foam Board
- Foil Brochure
- Folded Invitation
- GRAPHIC DESIGN PRODUCTS NEW
- Ghostlits
- Gift Card Holder
- Graduation Category
- Greeting Card Category
- Grip Tape
- Hang Tag
- INVITATION Category
- Instagram Cut Outs
- Label Category
- Letterhead
- MAGNET Category
- Menus Category
- Mouse Pad
- Notepad
- Obituary Printing (Booklet)
- Obituary Printing (Brochure)
- PHOTO Category
- PLAYING CARD Category
- POSTCARD Category
- PVC
- Packaging Category
- Paperback Book
- Parking Sign Category
- Performance T-Shirt NEW
- Permanent Vinyl Adhesive
- Photo Prop Sign
- Placemat
- Pocket Folder
- Political Category
- Postcard
- Poster Category
- Posters
- Premium Hoodie NEW
- Premium T-Shirt NEW
- Puzzle NEW
- Rack Card
- Religious Category
- Removable Vinyl Adhesive
- Restaurant Category
- Retractable banner stand
- Rip Card Flyer
- SCHOOL Category
- SIGN Category
- Save the Date Magnet
- Self Stick Poster
- Shooting Targets
- Sign Frames
- Souvenir Books
- Stand Up Cut Outs
- Step & Repeat Backdrop
- Sticker Category
- TABLE TENT Category
- Table Cloths SALE NEW
- Tension Fabric Display SALE NEW
- Thank You Card
- Ticket
- Tote Bag NEW
- EDDM®
- Design It Now
- Let Us Design it
- Quick Order Upload
- Price Match
- Image Zone
- Custom Quotes
- Contact